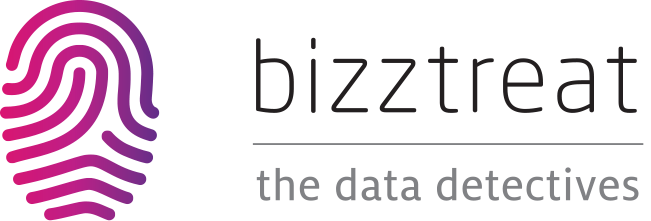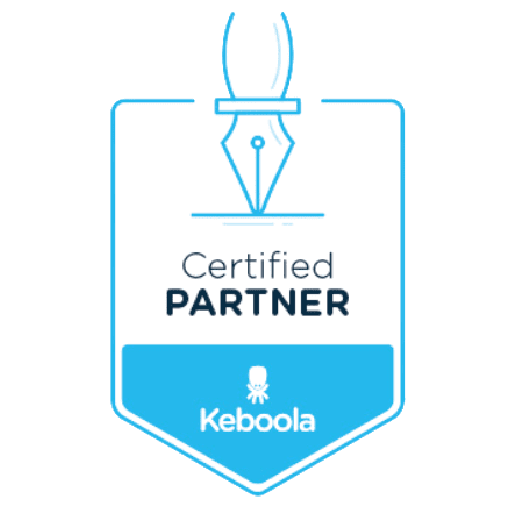Power BI Bookmarks III. – možnosti a limitace využití | Mňamka #409
V posledním díle průvodce po Power BI Bookmarks se podíváme na to, jak lze záložky používat a kdy je naopak lepší zvolit jinou možnost vizualizace.
Jeden z nejčastějších příkladů záložek - vyskakovací panel s filtry - jsme si názorně ukázali již v předchozí části. Hlavní výhodou je úspora místa, která vznikne tím, že filtry a slicery přesuneme do skryté části, přičemž si je uživatel může zobrazit jen v případě, že je chce využít.
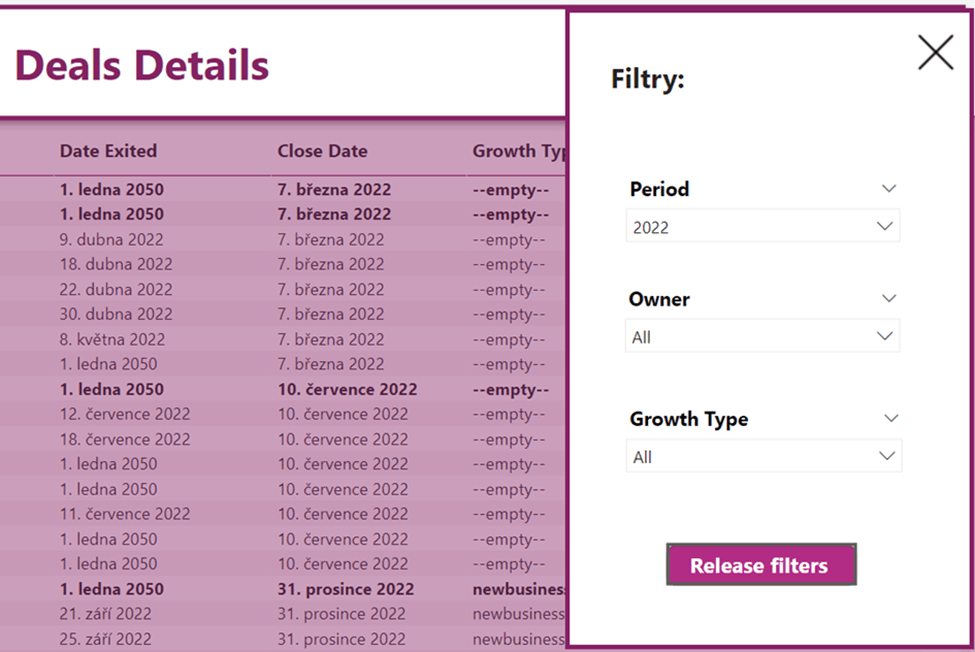
Záložky můžete využít i v případě, když potřebujete na report vtěsnat více vizuálů, ale nechcete tak činit na úkor přehlednosti.
Prostřednictvím záložky umístíte na report více objektů na sebe a necháte uživatele, aby si sám vybral, který si zrovna zobrazí. Může se jednat o překlikávání mezi stejnými informacemi, ale v jiné úrovni detailu, nebo může jít o absolutně odlišné objekty. Fantazii se meze nekladou.
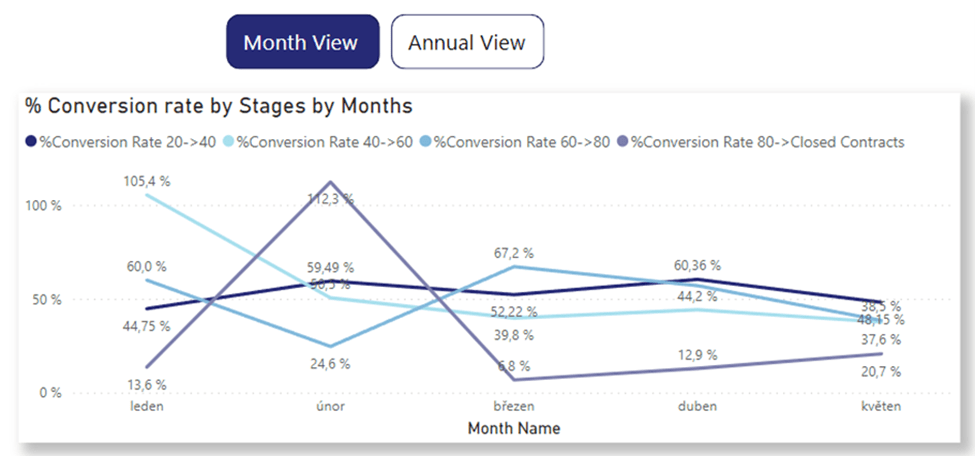
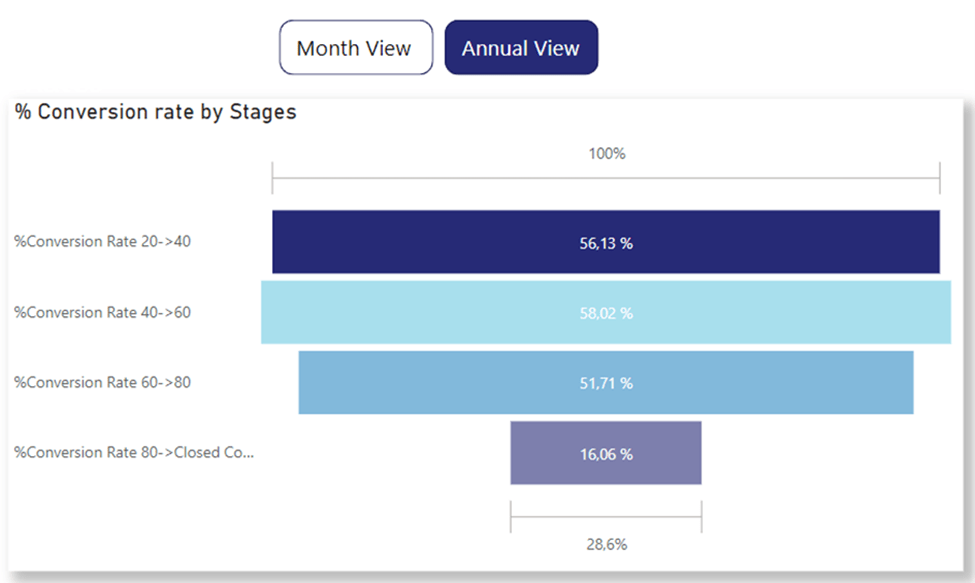
Informační funkce
Obsahuje váš report mnoho prvků, které vyžadují dodatečné informace či vysvětlení pro uživatele, jak dané prvky využívat? Buď můžete schovat tyto instrukce do tooltipu ke každému objektu, nebo dáte uživateli možnost zobrazit si všechny informace naráz, čímž mu ušetříte mnoho překlikávání.
Základem tohoto způsobu použití je doplnění reportu o kombinaci tvarů a textových polí, do kterých doplníte instrukce dle vaší potřeby. Záložku pak nastavíte tak, aby se všechny dodatečné informace zobrazily a ukryly po stisknutí určitého tlačítka.
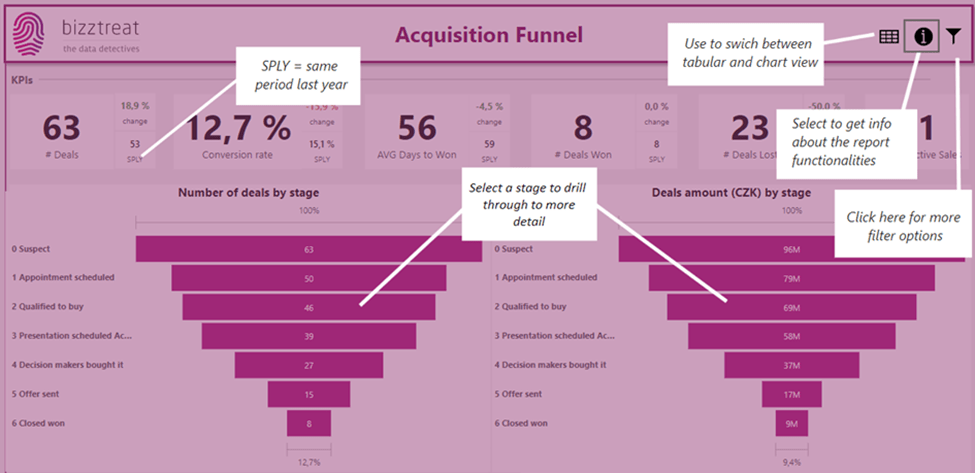
Záložky versus parametry polí
Pojďme nyní od záložek odbočit k jinému nástroji, které nabízí Power BI, a tím jsou parametry polí, neboli Field Parameters.
Parametry polí představují relativně novou funkci Power BI, která umožňuje uživatelům dynamicky měnit metriky nebo dimenze v rámci vizuálů podle svých preferencí. V určitém ohledu tedy suplují funkci záložek, přičemž ale přináší značnou úsporu paměti.
Parametry polí naleznete pod možností Modelování > Nový Parametr > Pole (Modeling > New parameter > Fields)
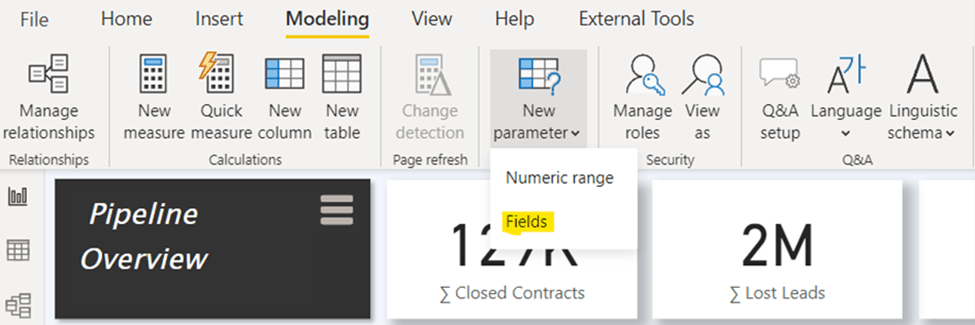
Pokud chcete vytvořit parametr, zadejte jeho název a vyberte pole, která chcete použít. V tomto ukázkovém případě jsme vybrali dvě metriky, mezi kterými si bude uživatel vybírat – právě ty pro nás představují naše pole.
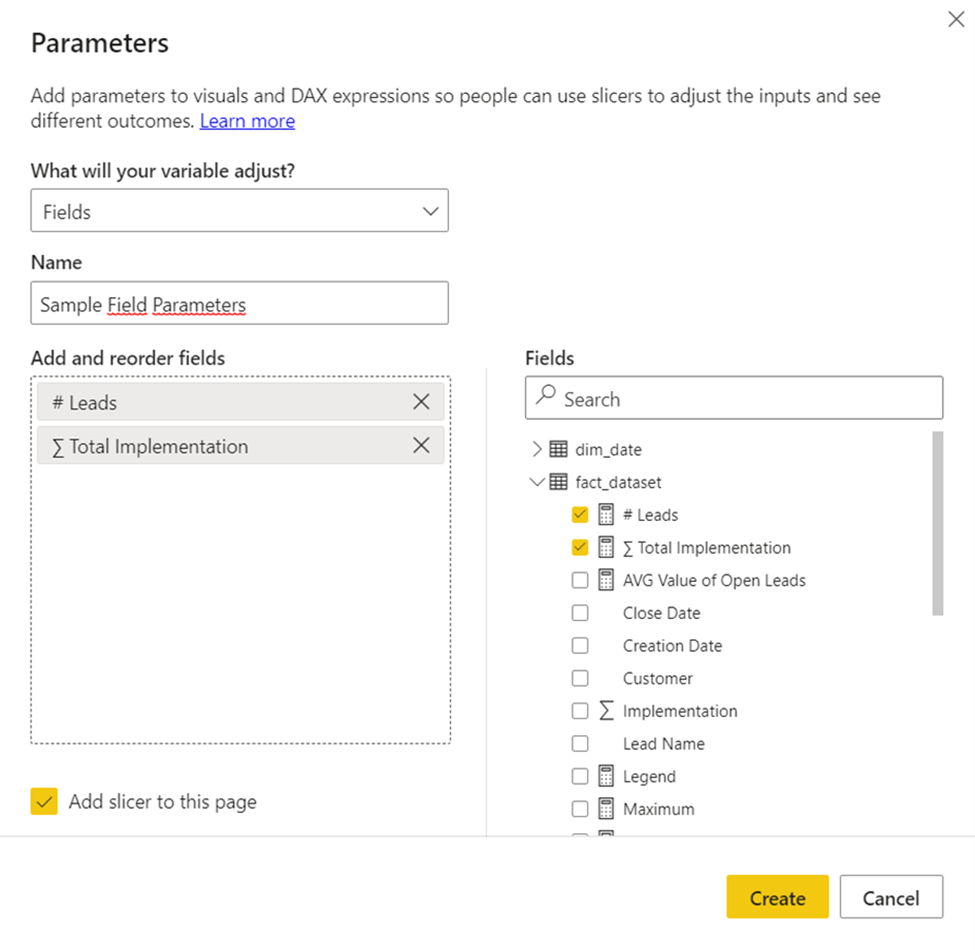
Stisknutím tlačítka Create se automaticky vytvoří kalkulovaná tabulka, která je zcela odpojená od modelu:
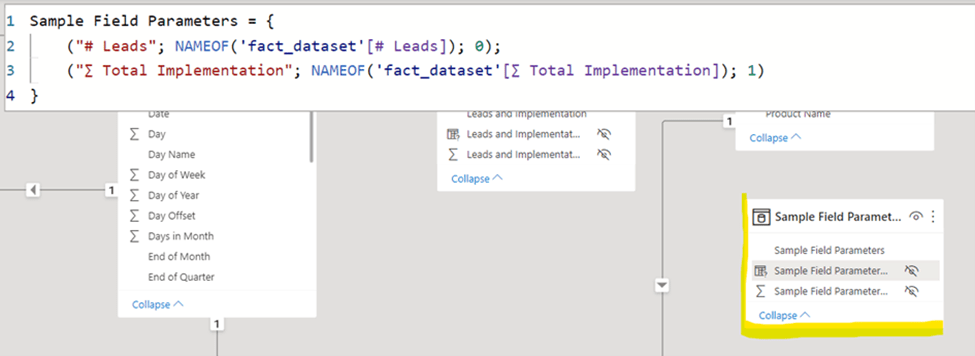
Tato tabulka obsahuje tři sloupce: jméno parametru, které se zobrazí ve sliceru, odkaz na metriky nebo dimenze použité v parametru polí a pořadí těchto polí.

S parametry pracujeme jako s jakoukoliv metrikou nebo dimenzí. V následujícím případě tedy parametr přidáme do Values a za pomoci sliceru vybíráme metriku, kterou chceme v danou chvíli zobrazit v rámci jednoho vizuálu.
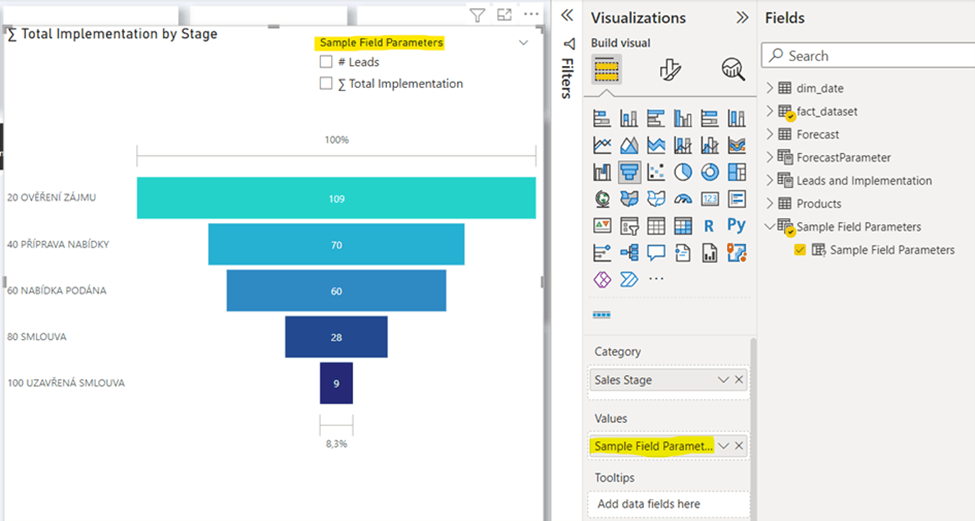
Stejného výsledku bychom dosáhli i za pomocí záložek, a to tak, že bychom vytvořili dva grafy, které by se navzájem překrývaly. Proč tedy v tomto případě použít parametry polí namísto záložek?
Použití parametrů je jednodušší a rychlejší, ale hlavně je na jejich fungování potřeba méně paměti. Jistě jste si také všimli, že čím více objektů na stránce máte, tím déle trvá jejich načítání. I když se objekty navzájem překrývají, i tak se v rámci Power BI nahrávají na pozadí. V případě parametrů polí se druhý vizuál začne načítat až v okamžiku, kdy si ho uživatel vybere prostřednictvím sliceru.
Jak jsme tedy uvedli výše, záložky mají mnohé výhody a možnosti jejich využití jsou nepřeberné. I tento nástroj má však své limity, a proto i v případě záložek platí pravidlo používat je s mírou a zamyslet se pro každý use case, zda Power BI nenabízí efektivnější řešení.
Zapomněla jsem na něco? Chcete se na něco zeptat? Napište mi.
Terka
BI + generativní AI = Analytika na steroidech | Mňamka #549
Jak GPT a spol. mění roli analytiků? Konverzace s daty, automatické vizualizace i predikce. Ještě nedávno jsme o umělé inteligenci mluvili spíš jako o budoucnosti. Dnes je generativní AI všude, od psaní textů přes tvorbu obrázků až po generování kódu. A během posledních měsíců začala výrazně měnit i oblast business intelligence. Firmy po celém světě zjišťují, že generativní modely dokážou zjednodušit práci s daty a zároveň ji zpřístupnit lidem, kteří nejsou datoví analytici.
Certifikace Fabric DP-600: Co mi přinesla a proč je přínosná i pro naše klienty | Mňamka #548
Certifikace Fabric DP-600 je čerstvě v kapse! 🎓 V naší konzultační praxi se stále více soustředíme na řešení v Microsoft Fabric, které integruje datovou analýzu, inženýrství i vizualizace. Ráda bych se s vámi podělila o své zkušenosti a ukázala, proč tato certifikace není jen o nových znalostech, ale hlavně o přidané hodnotě pro vás, naše klienty. Zjistěte, jak mi pomohla získat hlubší porozumění celému ekosystému a odemknout jeho plný potenciál.
Jak data mění firmy: zkušenosti z byznysových rozhovorů | Mňamka #547
„A k čemu nám to vlastně bude?“ To je otázka, kterou v datových projektech slyšíme nejčastěji. A správná odpověď se nehledá v tabulkách nebo dashboardech, ale přímo u lidí, kteří rozhodují. Právě v rozhovorech se rodí skutečná byznysová hodnota. Proč bez rozhovorů projekty selhávají? Praxe nám několikrát ukázala, že bez byznysových rozhovorů, které jdou do hloubky, jde pouze o drahé cvičení bez měřitelného dopadu.