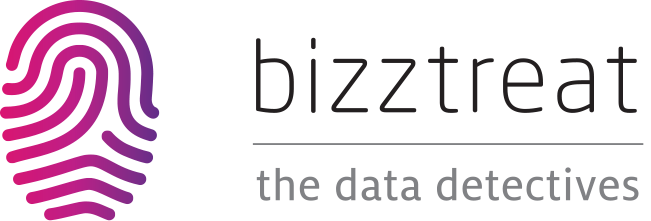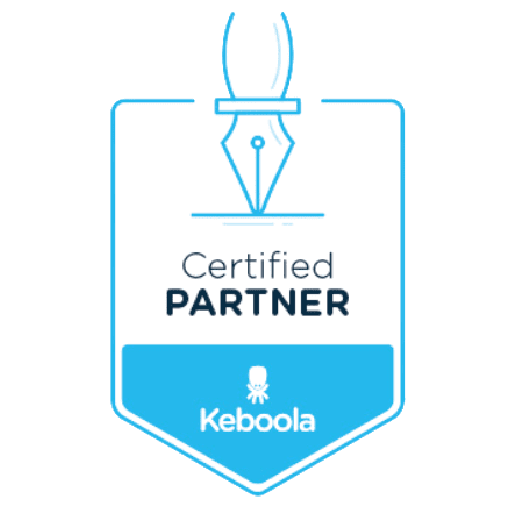Power BI Bookmarks II. – tvorba filtrovacího panelu | Mňamka #385
V minulém díle jsme si uklidili v Power BI v sekci Selection a nyní se můžeme pustit do samotné tvorby záložek.
Jak již bylo vysvětleno v předchozím článku, záložky přináší otisk vybraných objektů vizuálu, který uživatel může vyvolat stisknutím tlačítka, ke kterému danou záložku přiřadí. Pojďme si demonstrovat tvorbu bookmarks na jednoduchém příkladu.
Naším cílem bude vytvořit tento panel filtrů, který se na stránce zobrazí při stisku ikony filtru.
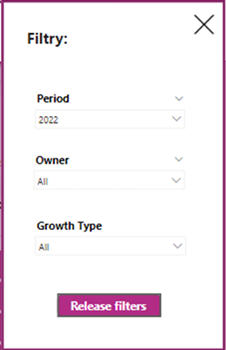
Prvním krokem je vložit na stránku objekty, které budou budit dojem vyskakovacího panelu. V našem případě se jedná o následující tvary, filtry a textová pole, která je třeba poskládat do požadovaného stavu.
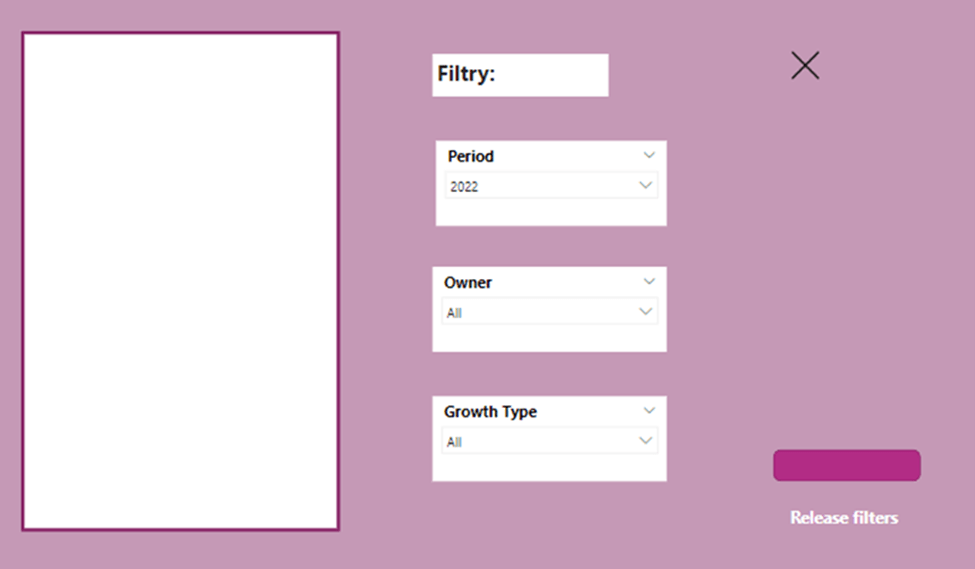
Jakmile je panel sestaven, umístěte ho přes všechny existující objekty na stránce na místo, kde chcete, aby se objevil po stisknutí tlačítka. Nastavte viditelnost objektů v panelu „Selection” a ujistěte se, že je máte seřazené ve správném pořadí. Pro ilustraci můžete použít následující návrh.
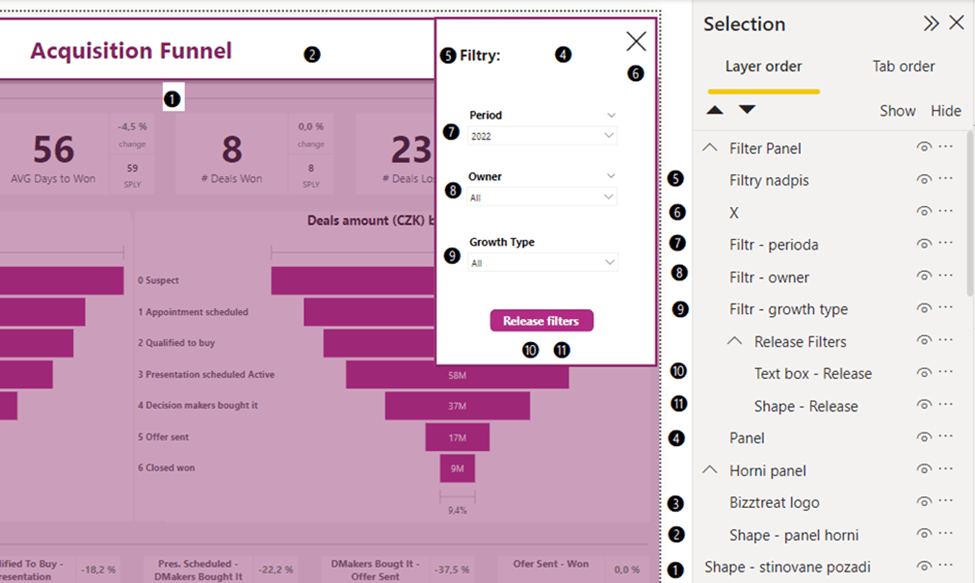
Nyní je čas na to vytvořit záložku. Otevřete panel “Bookmarks“ přes možnost „View“ a stiskněte tlačítko „Add“.

V panelu Bookmark se vám objeví nová záložka s automaticky vygenerovaným názvem, jejíž nastavení můžete upravovat přes ikonu tří teček u jejího jména.
Podobu záložky je možné kdykoliv změnit prostřednictvím možnosti „Update”/ „Aktualizovat”. Pokud se například rozhodnete, že chcete do panelu přidat další filtr, upravíte si podobu stránky dle vašich potřeb a pak vyberete možnost “Update”. V tu chvíli se vám změní otisk záložky na aktuální podobu.
Kromě klasických voleb „Rename“ nebo „Delete“ lze seskupit více záložek do skupiny pomocí funkce „Group”/„Skupina”, což je velice užitečná volba v případě, že chcete Bookmark vyvolat prostřednictvím tlačítek navigátoru. Na navigátor se blíže podíváme v dalším díle série o záložkách.
Pokud máte v možnostech zaškrtnutou volbu „Data” uloží se do záložky i otisk dat, které máte aktuálně na stránce zobrazené, a to včetně použitých filtrů, drilldownu nebo řazení pro dané vizuály.
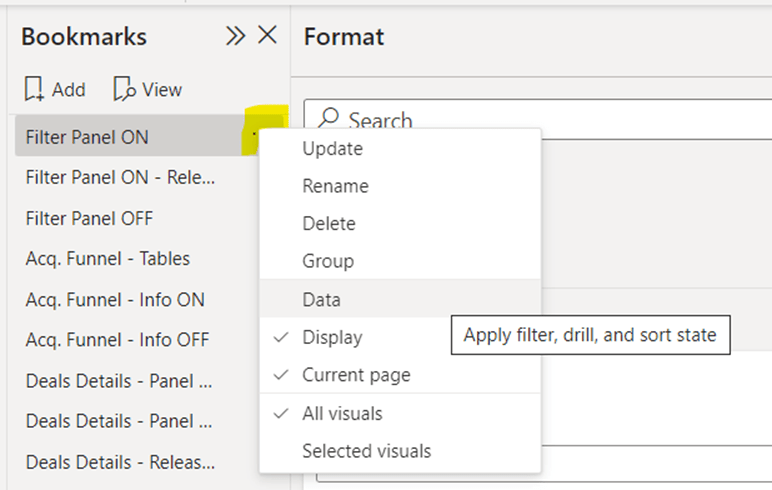
Nejlépe si vysvětlíme rozdíly použití volby „Data“ v praxi. Odškrtněte možnost „Data“ u vámi vytvořené záložky číslo 1 a nyní zafiltrujte libovolně váš vizuál. Vytvořte si novou záložku přes možnost „Add“, u níž ponechejte „Data“ v přednastavené (zaškrtnuté) podobě. Nyní opět změňte zafiltrování vizuálu a otestujte v sekci Bookmarks, jak se chovají obě záložky. Záložka číslo jedna nikterak nezmění zafiltrované možnosti, jelikož ta nerespektuje otisk dat. Druhá záložka vás oproti tomu vždy vrátí do filtrované podoby vizuálu.
Další možností záložek je „Display”/„Zobrazení” přes kterou se mění nastavení viditelnosti objektů.
V případě, že je vybrána možnost „Current page”/„Aktuální stránka” slouží záložka pro přesun mezi stránkami. Pokud tedy umístíte odkaz na záložku na jinou stránku, než ke které se vztahuje, dostanete se stiskem tlačítka pro vyvolání záložky na danou stránku. Pokud tuto volbu v nastavení nevyberete, stránka se sice nastaví do požadované podoby, ovšem vy se na ni automaticky nepřesunete. Změna proběhne na pozadí a vy ji zaznamenáte, až když na danou stránku přejdete sami.
Posledními možnostmi nastavení jsou „All Visuals“ a „Selected Visuals“ . Rozdíl spočívá v tom, že možnost „Selected Visuals“ zachycuje otisk pouze pro objekty, které jsou aktuálně vybrány v sekci „Selection” a ostatní neoznačené objekty bookmark nereflektuje.
Když už známe všechny možnosti záložek, pojďme uvést do provozu náš filtrovací panel.
Budeme potřebovat nastavit celkem tři záložky. První již máme vytvořenou, pro lepší přehlednost ji přejmenujeme na „Filter Panel ON – Release Filters“. Nyní vytvoříme identickou kopii pouze s tím rozdílem, že nevybereme možnost „Data“, a pojmenujeme ji „Filter Panel ON“. Poslední záložka by měla odrážet podobu vizuálu, kde není filtrovací panel viditelný. Skryjeme tedy panel a všechny jeho komponenty přes ikonu oka a vytvoříme nový Bookmark s názvem „Filter panel OFF“.
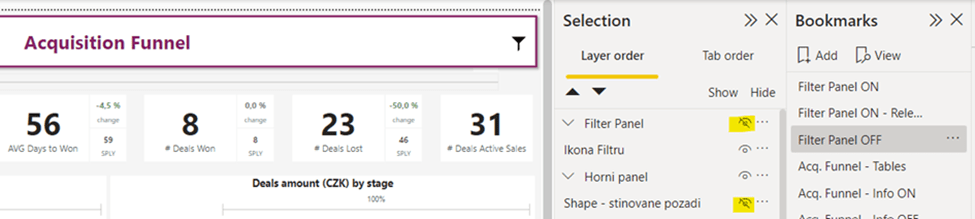
Teď už stačí přiřadit záložky k jednotlivým objektům, po jejichž stisku se bookmark vyvolá a zobrazí tak otisknutou podobu vizuálu.
Vybereme si objekt, ke kterému chceme daný bookmark přiřadit a v sekci „Action” vybereme typ „Bookmark” a najdeme název konkrétní záložky.
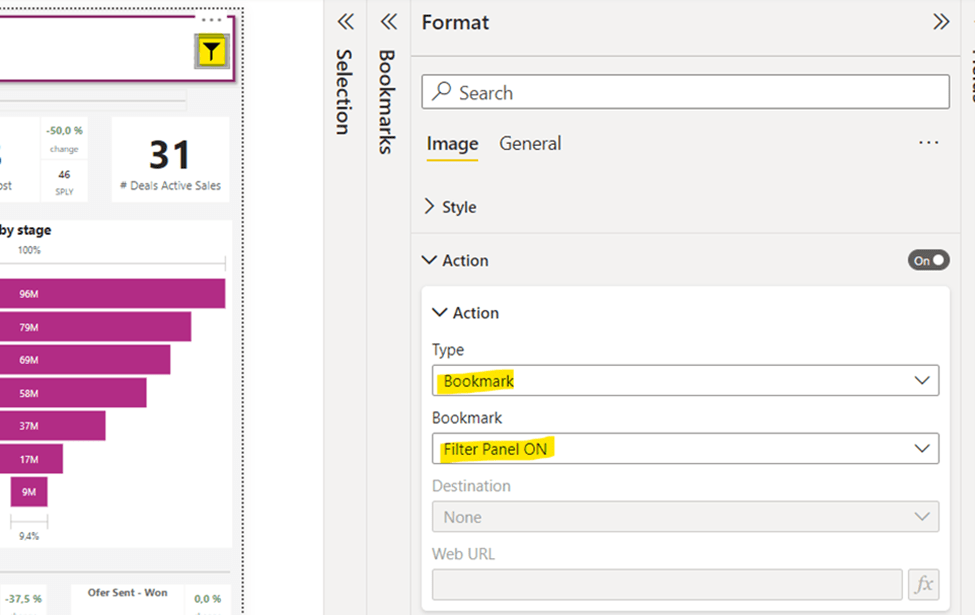
Abyste otestovali funkčnost tlačítka, musíte ho stisknout společně s klávesou CTRL. Jakmile však vypublikujete report do workspace, přechod na bookmark bude fungovat pouhým kliknutím, bez nutnosti klávesy CTRL.
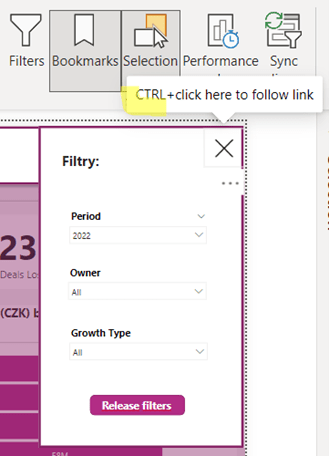
K ikoně filtru tedy přiřazujeme záložku „Filter Panel ON“, čímž docílíme toho, že se nám při stisknutí ikony filtru zobrazí filtrovací panel.
K tlačítku „Release Filters“ přiřadíme bookmark „Filter Panel ON – Release Filters“. Výsledkem bude, že tlačítko release filters vrátí všechny výběry ve filtrech do neutrální polohy.
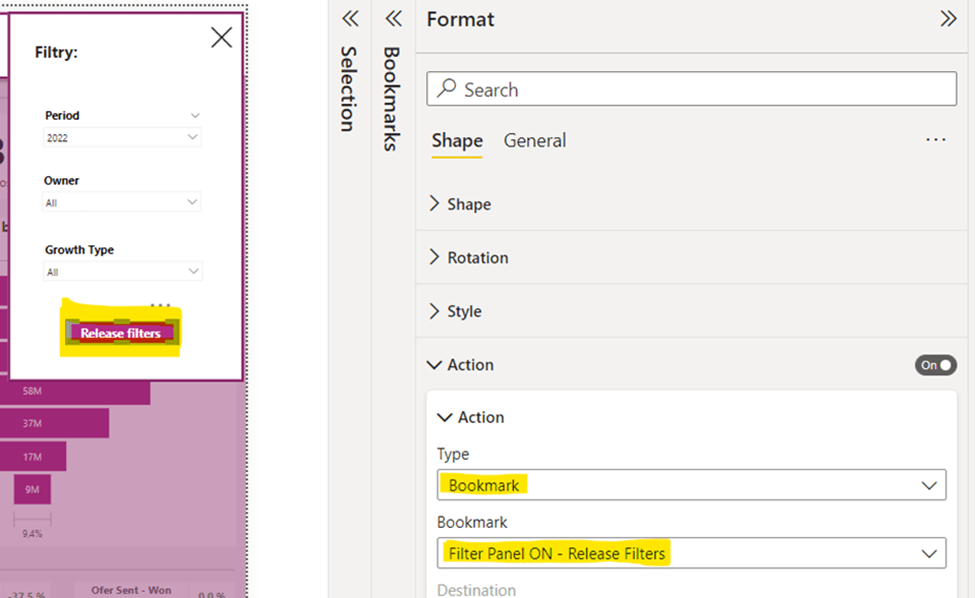
Poslední záložku „Filter panel OFF“ přiřadíme k ikoně křížku. Po stisknutí křížku se tedy panel filtrů skryje.
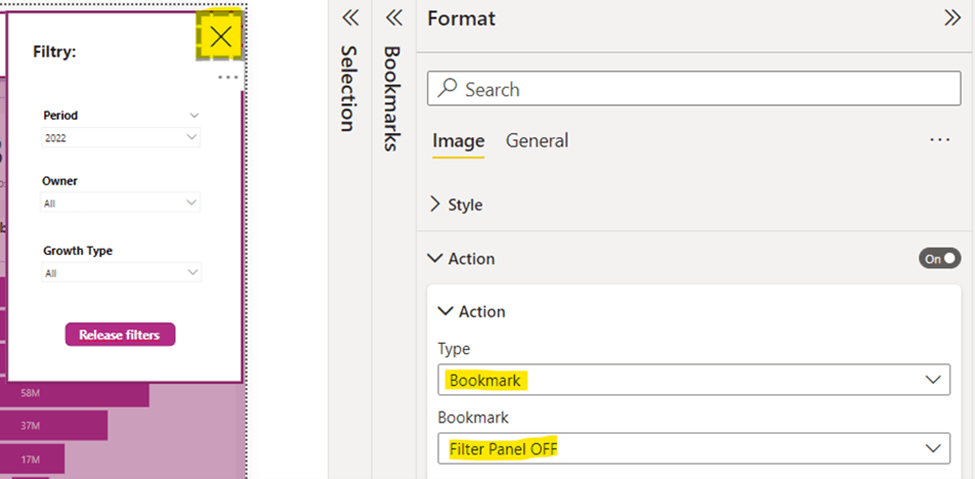
Tím jsme uvedli v život jednu z mnoha možností využití záložek. Další příklady si ukážeme v posledním díle průvodce po záložkách, kde se zároveň podíváme i na jejich limity a omezení.
Zapomněla jsem na něco? Chcete se na něco zeptat? Napište mi.
Terka
BI + generativní AI = Analytika na steroidech | Mňamka #549
Jak GPT a spol. mění roli analytiků? Konverzace s daty, automatické vizualizace i predikce. Ještě nedávno jsme o umělé inteligenci mluvili spíš jako o budoucnosti. Dnes je generativní AI všude, od psaní textů přes tvorbu obrázků až po generování kódu. A během posledních měsíců začala výrazně měnit i oblast business intelligence. Firmy po celém světě zjišťují, že generativní modely dokážou zjednodušit práci s daty a zároveň ji zpřístupnit lidem, kteří nejsou datoví analytici.
Certifikace Fabric DP-600: Co mi přinesla a proč je přínosná i pro naše klienty | Mňamka #548
Certifikace Fabric DP-600 je čerstvě v kapse! 🎓 V naší konzultační praxi se stále více soustředíme na řešení v Microsoft Fabric, které integruje datovou analýzu, inženýrství i vizualizace. Ráda bych se s vámi podělila o své zkušenosti a ukázala, proč tato certifikace není jen o nových znalostech, ale hlavně o přidané hodnotě pro vás, naše klienty. Zjistěte, jak mi pomohla získat hlubší porozumění celému ekosystému a odemknout jeho plný potenciál.
Jak data mění firmy: zkušenosti z byznysových rozhovorů | Mňamka #547
„A k čemu nám to vlastně bude?“ To je otázka, kterou v datových projektech slyšíme nejčastěji. A správná odpověď se nehledá v tabulkách nebo dashboardech, ale přímo u lidí, kteří rozhodují. Právě v rozhovorech se rodí skutečná byznysová hodnota. Proč bez rozhovorů projekty selhávají? Praxe nám několikrát ukázala, že bez byznysových rozhovorů, které jdou do hloubky, jde pouze o drahé cvičení bez měřitelného dopadu.